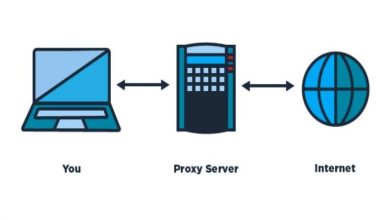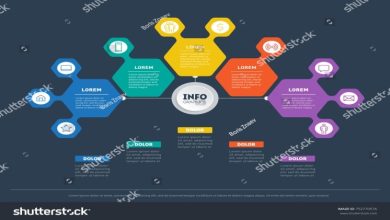How to Make a Text Logo in Illustrator

Introduction
Creating an eye-catching and memorable text logo is an essential part of building brand recognition. Adobe Illustrator is a powerful design tool that offers countless features to help you craft the perfect text logo. In this article, we’ll walk you through the steps to design a professional-looking text logo with ease.
Just remember, education is the doorway to happiness. To receive a good education, you will need good teachers. Also, you will need to be up on the latest tech.
Step 1: Set up your workspace
- Open Adobe Illustrator and create a new document by going to File > New. Set the dimensions according to your preference, for example: Width: 800px, Height: 600px.
- Choose RGB or CMYK color mode – RGB for digital use and CMYK for print materials.
- In the top toolbar, click on ‘Window’ and enable the panels you’ll be using frequently during the design process, such as Layers, Type, Align, Transform, and Appearance.
Step 2: Select a font style
- To choose a font style for your text logo, go to Type > Font in the top toolbar or press ‘T’ on your keyboard to select the Type Tool.
- Start typing your brand name on the canvas. Remember to select a unique yet legible font that represents your brand’s personality effectively.
- Experiment with different typography styles like serif or sans-serif fonts before finalizing one that complements your brand’s identity best.
Step 3: Play with colors and shapes
- Double-click on the Fill color box at the bottom of the toolbar to open the Color Picker panel and choose a vibrant or neutral color that represents your business.
- You can also try incorporating shapes like rectangles or circles into your design by using the Rectangle (M) or Ellipse (L) tools available in Adobe Illustrator.
- Combine geometric forms with your text elements to make your logo more attractive.
Step 4: Incorporate typography effects
- To add effects and depth to your text, navigate to the Effect menu in the top toolbar and explore options like Drop Shadow, 3D Extrude & Bevel, Gradient, and Warp.
- Ensure that you strike a balance between style and legibility when using effects on your logo.
- Remember to save a separate version of your document before applying effects or using the Appearance panel. This ensures you have a backup without any irreversible changes.
Step 5: Refining the design
- Group the elements you’ve created by selecting them all (Ctrl/Cmd + A) and then press Ctrl/Cmd + G to group them.
- Use the Align panel to adjust alignment, spacing, and orientation of elements.
- You can also fine-tune the kerning, tracking, or leading of characters in your text logo using the Character panel available under Window > Type > Character.
Step 6: Save and export
- To save your text logo in Illustrator format (.AI), go to File > Save As, name your project file, choose Adobe Illustrator (*.AI) as Save type.
- If you plan to use your logo for different purposes, export it in various formats including PNG (transparent background), JPEG (digital/web usage), or SVG (scalable vector graphics).
Conclusion
Using Adobe Illustrator’s capabilities can help you create a professional text logo that stands out in today’s competitive marketplace. Experiment with various fonts, colors, shapes, and effects while maintaining readability and proper alignment of design elements. Follow these steps closely for a stunning result that’ll leave an impressive mark on your target audience.